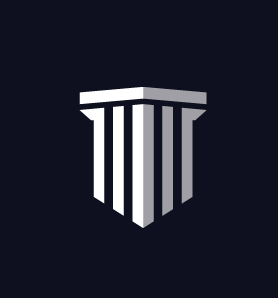External Certification Records
You can manage and import external certification records. This is done through the “Ext. Record Imports” and “External Cert. Reports.” Both options can be found in the left-hand navigation bar.
Importing External Certification Records
CareerCert gives you the ability to upload records from any card course (ACLS, PALS, ITLS, BLS, etc.) obtained outside of the CareerCert platform through our External Certification Record or ECR.
Uploading these external records will add the completion to the user’s profile on their account. This will also serve as a reminder to the user and or administrator when the card course is nearing expiration and will need to be renewed.
Keep in mind that this feature is designed to upload records in bulk or to add multiple learners on your roster. Personnel who want to upload individual training records can do so under the “Certificates” feature in the user dashboard.
Start with the “Ext. Records Imports” option in the left-hand sidebar.
![]()
Click on the “New External Record Import” button at the top.

Select “External Certification Record” from the list of three options.

Select the type of certification record you would like to import. Please note the CPR certification option is the gateway to add additional card courses such as ACLS, BLS, ITLS, and PALS.

Select the profession based on the training records you are importing. If you are importing BLS for firefighters, choose firefighting. If you are importing BLS for EMS, choose prehospital medicine.

You can upload a certificate, a roster, a certification card, etc. Most file types are accepted, including xls, csv, pdf, doc, png, jpeg, and more. You can also include information about the course.

You can choose from a subset of pre-defined certificate templates so that each user will have the populated certification data in an actual completion certificate that can be downloaded or printed from CareerCert.com.

Proceed to fill in each of the remaining fields, which include the “Awarded On” and “Expires On” fields for the card courses. Please make sure the dates are correct as this will serve to generate reminders to the user and/or admin at the profile level when the certification course is nearing expiration.
You may notice the ability to choose one CE category in step 4. If the certification record you are adding covers more than one CE category, you will be able to add those categories via the copy feature after you choose the user in Step 5.
When you have completed the required fields in the original screen, please click “Save.”

Use the “+” and “-” buttons to add or remove employees from your group to this training record. You can use filters to narrow the list and assign specific groups of employees. If you choose the green “+” at the top next to the name, it will auto-select the entire roster if additional parameters are not specified or it will select “all” users based on parameters specified.

Each user you select will turn green and be added to the record. If you would like to remove a user, click the red circle next to their name and they will be removed from the record submission. Once you have completed your selection, click the blue “Let’s Review!” button near the top of the page to review everything you have entered so far.
Review the information. If you need to make any changes, you can click the “Back to Previous Step” option to edit.
When ready, click the blue “Run External [Type] Certification Import” button.

You will then be moved to the review screen where you have the option to view the report or to copy the external certification record import with or without users to add additional categories for certification records with multiple CE category designations.

Clicking “Copy with Users” will return you to Step 4, where you have the option to choose another category type and specify credit hours awarded for the new CE category type. When you have updated the data to reflect the additional CE category and CE credit hours awarded, click the blue “Save” button.

You will then proceed to Step 5 to review the users previously chosen for the certification record entry. If no changes are necessary, click the “Run External Certification Record Import” button to add the record. If additional CE categories/hours need to be assigned to the certification record, please repeat the steps until you have completed adding all CE/categories for the certification record entry.
Note that this import cannot be undone.
Any imports you create will be shown in a list. To review the imports, click the title.
External Certification Reporting
To run reports on external certification records, please click the “Ext. Cert. Reports” button on the left-hand menu bar.

You can query and run reports for on-screen viewing or email the reports for immediate access via .csv for sorting and review.
By clicking the “External Certification Report” button, you will be brought to this screen. From here, you can enter filters to narrow your results to a specific import and run a “Report of User(s).”

If you have a warning notification next to a user account, this reflects that the learner does not have the correct license/date range for the record you have attempted to add.
You can email these reports to yourself. These reports will show on your Admin Dashboard under “Notifications” and will be emailed to the email address you use to login to the platform.