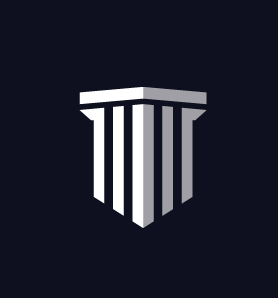External Activity Record
You can manage and import External Activity Records. This is done through the “Ext. Record Imports” and “Ext. Act. Reports” options towards the bottom of your left-hand navigation bar.
![]()
Keep in mind that this feature is designed for bulk records. Personnel who want to upload individual activity records can do so under the “Certificates” feature.
Importing an External Activity Record
Uploading these external records will add the completion to the user’s “Certificates” feature in their account. By attaching a certificate to the external activity record, the user will be able to print the certificate using the “Certificates” feature.

Click the green “+New External Record Import” button.

Select the profession based on the activity records you are importing.

Enter the information required in all fields, including an upload of the training attendance record. You can upload a certificate, a roster, a certification card, etc. Most file types are accepted, including xls, csv, pdf, doc, png, jpeg, and more.

Use the “+” and “-” buttons to add or remove employees from your group to this training record. You can use filters to narrow the list and assign specific employees.

Each user you select will turn green and be added to the record. Once you have completed your selection, click the blue “Let’s Review!” near the top of the page to review which users were selected for this record.

This is a brief summary of the record details as well as the users you have selected. If you need to add/remove any users from your list, you can click the “Users” button and it will take you back to the previous step.

If the summary and users you assigned are correct for this record, click the blue button at the top “Run External Activity Record Import” to complete this step.

You can view the report of the record by clicking the “View Report” button. If you would like to make a copy of the record import to use later on with other users you may do so with the blue “Copy Record Import” button at the top.
By clicking the “Copy Record Import” button, it will clone the record and start you back at Step 3.

External Activity Record Report
External activity reports allow you to run a new report of all external activity records. You can run a full report of everyone in your group or you can use the filters to run a report on specific users, tags, date completed, etc.
![]()
To run a report for external activity records, click the “External Activity Records” option on your left-hand navigation bar and it will automatically take you to the “External Activity Reports” tab on your navigation bar.

Click the “Run Report” button to view a full report. For a more detailed report, you can also click the “Email me the Report” button and an excel sheet will be emailed to you.
If you would like to use any of the filters, enter in the information needed and then click the “Run Report” button and a report of only those users will be shown.