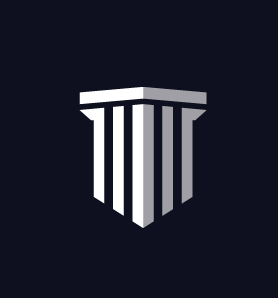Technical Troubleshooting Guide
We’re here to make your continuing education as stress-free and simple as possible. Below, you will find step-by-step instructions for troubleshooting technical issues on CareerCert. If you need additional help, check out our help resources—which provide 24/7 access to feature tutorials and answers to commonly asked questions—give us a call at (877) 458-9498, or email us at careercertsupport@carruslearn.com.
I am getting an error when I try to launch a self-paced course. (Missing Key Error)
For a missing key error, follow the steps below based on the device and browser you are using:
Safari
iPhone/iPad:
- Go to your device’s “Settings” app (an icon that looks like a series of gears inside one another).
- Scroll down until you find “Safari” in your apps and open it.
- In the “General” section of your “Safari” app, turn OFF “Block Pop-ups” (the tab should be grey in color, NOT green).
- Under “Block Pop-ups,” scroll until you find “Privacy & Security” and click on it.
- Turn OFF “Prevent Cross-Site Tracking” and “Block All Cookies” (the tab should be grey in color, NOT green).
- Once done, double-tap your “Home” button, and it will open your currently open apps.
- Put your finger on the currently open apps and swipe up on each one. (This will turn off the app completely so the settings can be updated.)
- Once finished, open Safari.
- Log in to your CareerCert account, and you can now launch the app.
Computer:
- In Safari, go to the upper left corner and select “Preferences.”
- In the “Preferences” option, select “Privacy.”
- In the “Privacy” settings, make sure “Website tracking—prevent cross-site tracking” is turned OFF.
- In addition, turn OFF “Cookies and website data—block all cookies”
Google Chrome
- Go to your settings (an icon that looks like 3 vertical dots located under the “X” close button).
- Select “Settings.”
- Scroll down to the bottom and click on the option “Advanced.”
- When “Advanced” options opens, scroll down in the “Privacy and Security” tab and select “Site Settings.”
- Under “Site Settings,” select “Cookies.”
- In the “Cookies” tab, make sure “Allow sites to save and read cookie data (recommended)” is selected. (The tab is blue.)
- While still in the “Cookies” tab, make sure “Block third-party cookies” is turned OFF. (The tab is grey.)
- Once these are selected, go back to the top of your screen and click the back arrow in the top left corner to go back to the “Settings” page.
- Once on the “Settings” page, scroll down and select “Pop-ups and redirects.”
- On the “Pop-ups and redirects” page, make sure the option at the top of the page titled “Allowed” is turned ON. (The tab is blue.)
- Next, completely close Google Chrome to allow the updates to complete.
- Next, log in to your CareerCert account, and you can now launch the app.I cannot click on the take exam button after finishing the class.
I cannot click on the take exam button after finishing the class.
Click the “Complete Course” button on the last slide and wait up to 30 seconds for the take exam button to turn green.
What if no “Complete Course” button appears?
Click on the “X” (close) button to close the course after finishing the last slide.
A white screen will appear and say “Complete.”
Shortly after, the “Take Exam” button will turn from red to green.