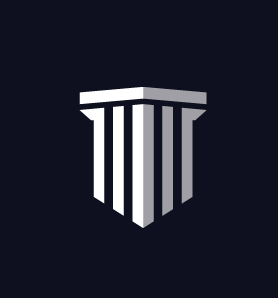Assignments
You can assign individual courses from our course libraries or your own in-house courses to your users. To access assignments, click on “Assignments” on the left-hand panel.

You can view or edit current and new assignments. You can also run basic reporting for current or expired assignments, re-enroll your users in failed enrollments, and notify users who are past due on their assignments.
Creating a New Assignment
Click “New Assignment” to search for a course to assign. Assignments can only be used to assign a single course at a time. If you’d like to assign multiple courses at a time, Training Plans are the more appropriate feature.

When choosing your course, be sure to assign the correct course level. Users with advanced licenses will be assigned the advanced version (ALS) of a course, and users with basic licenses will be assigned the basic (BLS) version.
After selecting the course you’d like to assign, choose the date you’d like the assignment to begin, as well as the date you’d like the course to be due.
You have the ability to send or turn off notifications and emails to your staff. It is recommended to leave these on so that your employees receive notifications of anything assigned to them as well as notifications as the assignment due date approaches. If the assignment start date is today, assignment notifications will go out immediately. Notifications will appear on the users’ Dashboards as well as through email. If it is set to a future date, the notification will be sent at midnight on the start date of the assignment.
Notifications are also sent to each user 1 week in advance of the assignment due date and again on the day that the assignment is due.
By turning the Duplicate Enrollments feature on, users who have already completed this course during their current licensing period will still be required to complete the course. If you turn this feature off, users who have completed the assigned course during their current licensing period will show the completion of the assignment and not be required to repeat the course.
Assign Users
You can search for individual learners to include in the assignment by searching for their name or email address.
You can also search for your learners by using the filters. As you find the users, they will be added to the assignment list.
When you have the group of users identified, click on the “Assign Users Below” button to add them to the assignment.
If you’d like to assign all users in your department, you can click the “Clear Form and Assign All Users” button. Depending on your needs, it may be easier to add all users to your assignment and then remove those that don’t need to participate.
If you would like to remove specific users that you’ve added to the Assignment prior to Creating the Assignment, you can place their email address in the “Remove Users” box.

Create Assignment
When you have confirmed that all of your users and parameters are correct, click the “Create” button. The system will ask you to confirm you want to assign this course to the selected employees.

Editing or Reviewing an Assignment
If you want to review or edit an active assignment, click on the assignment name. If the assignment is not active, you can still click on it and navigate or update the features such as Enrollment Status, Search By Name and Notify Past Due Users.
If the Assignment has expired but the user has not completed the course, the enrollment will still remain visible and available to the user until the course accreditation expires or the user completes the assigned course.

Reporting
You can run a report of the users assigned by clicking “Report of User(s) Assigned.”

The report reflects user information including Course Title, Start Date, Due Date, and Status. (i.e. past due, evaluated etc) The filter allows you to view status by All, Evaluated (Completed), Due within 30 days, Past Due, Enrolled, Passed and Failed. You can also use the search bar to search by an individual’s name.

You have the option to email the report which will appear on the Admin Dashboard in the Notification’s section and via email from the CareerCert registered email address.
If you choose to notify past due users, they will receive a notification on their User Dashboard and an email that the assigned course is past due. This will be in addition to the regular notifications the user received during the regular course of the assignment.
If an assignment is still active, you can edit the assigned users by clicking the “Edit Original User(s) Assigned” button. Within 3 days of the assignment “Due Date”, the assignment is no longer available to edit or modify.